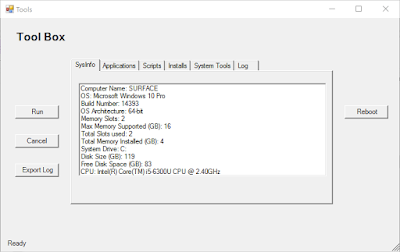A Great New Service Just For You
As some of you may know running a blog and other side projects can be a little expensive so to help fund all this I decided to start a service that is not only fun for me but all so gives you something great. That service is offering you a custom made computer build for exactly what you want. The way it works is simple, fill out the form below or follow this link . Provide me with some contact information and some basic info about your new computer and I will contact you about some of the finer details. That's it your part is done and my work starts. I will then order the parts, build the computer and set it up and install software if you would like. After that I will ship it out to you in your preferred method. Loading...